互动视频平台指南
IVP平台
IVP平台介绍
互动视频平台(IVP)是内容创作者在线进行互动视频制作、管理、发布的平台。借助IVP互动视频生产平台,内容创作者可以更加高效、便捷、一站式地制作、发布互动视频。
点击访问IVP平台
IVP平台核心能力
互动视频平台(IVP)具备快速创建互动视频,便捷的项目管理、一键提交发布互动视频三大核心功能。
1. 快速创建互动视频
互动视频平台(IVP)支持快速创建和设置互动剧情、单段剧情预览及整体互动剧情的交互式预览。

2. 便捷的项目管理
互动视频平台(IVP)支持对用户创建的互动视频项目进行管理,可以对项目及项目内的视频进行高效管理。

3. 一键提交发布
用户在互动视频平台(IVP)创建的节目可以直接提交并发布至爱奇艺平台。
IVP平台使用说明
1. 互动视频项目页面
互动视频平台(IVP)首页展示互动视频项目的列表,用户可以新建互动视频项目,或对已有互动视频项目进行管理。
(1)互动视频项目创建
点击创建互动视频项目,即可跳转至互动视频配置页。
(2)互短视频项目管理
可对已有互动视频进行重新编辑、提交、查看审阅反馈状态、查看互动视频项目包含的视频资源。
2. 互动视频配置页面
互动视频配置页提供了互动视频制作的一系列能力,包括但不仅限于视频添加、剧情配置、互动点设置、单段剧情预览,整体互动剧情的交互式预览。
(1)视频素材上传
在搭建互动剧情前,请先上传当次互动视频项目中需要使用的视频资源,待视频完成上传并完成转码后可以使用及预览。
(2)搭建互动剧情结构
通过中间画布及右侧剧情配置抽屉,内容创作者可以创建、设置互动剧情结构。

在页面居中的画布上,可进行剧情结构搭建。完成后,即可将左侧资源区中的视频资源以拖拽的方式添加进剧情结构中。

分支剧情结构设置:
若一段剧情后面同时出现2个及2个以上的剧情时,则改剧情自动开启互动,也可以通过手动打开剧情互动开关的方式,将该剧情表更为互动剧情。互动剧情中可以通过右侧配置框进行对剧情互动点的设置。

(3)设置互动属性
可通过在右侧设置区域中,对选中剧情进行设置。
互动属性设置目前包含对互动点出现时间、互动点出现时视频播放状态、互动点样式及互动点的按钮进行设置。除此之外当剧情节点已添加视频资源,且互动开关打开时,可以进行高级设置。高级设置包括分支默认选项设置、分支选项点击后的跳转设置、分支选项倒计时设置等。

(4)互动视频预览
互动视频预览可以对单段剧情进行预览,也可以对整体互动剧情进行交互式预览。

单段剧情预览:
点击视频列表中的视频或点击画布中的剧情可在互动配置工具的播放器中对单段剧情进行独立预览。
整体互动剧情预览:
通过点击右上角保存按钮附近的全局预览按钮,可预览整体互动剧情。整体剧情预览支持内容创作者对设置的互动进行操作,来预览分支选项交互和分支剧情播放效果等。


IVP插件
IVP插件介绍
IVP插件是基于非编软件运行的互动视频制作工具。它真正做到了将互动能力添加,与视频剪辑流程深度结合。使用IVP插件,您可以在视频剪辑环节就轻松高效地为视频添加互动能力。
IVP插件四大核心功能
1. 快速创建互动组件
IVP插件支持在非编软件中,快速创建互动组件、设置组件属性。
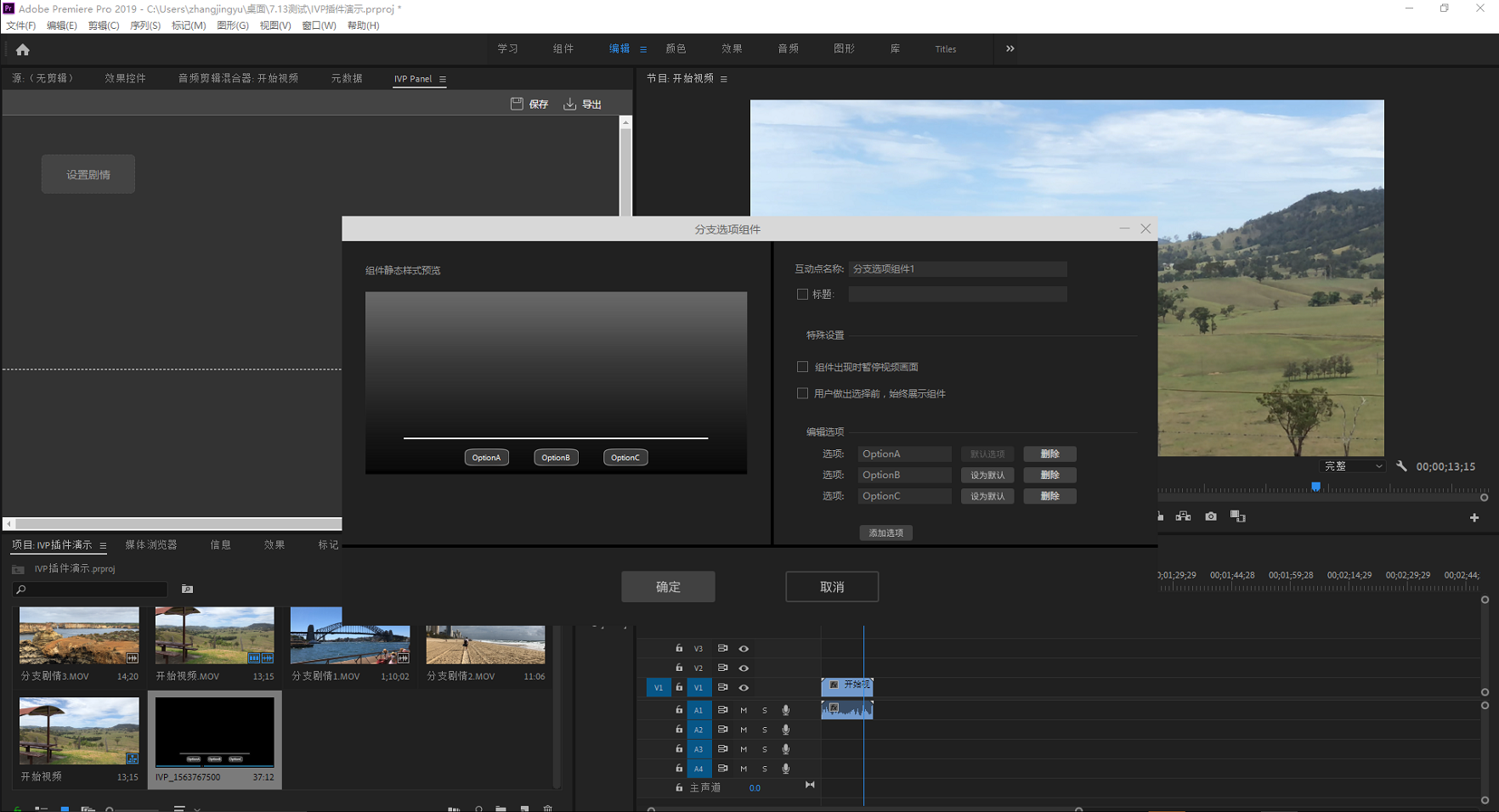
2. 结合视频预览互动组件
内容创作者可在非编软件中,将创建的组件拖入视频轨道,预览互动效果;并结合互动组件效果剪辑视频素材、调整组件属性。

3. 搭建互动剧情
IVP插件提供剧情面板,方便内容创作者创建、管理互动剧情结构。内容创作者可在剧情面板快速创建、删改互动剧情结构。
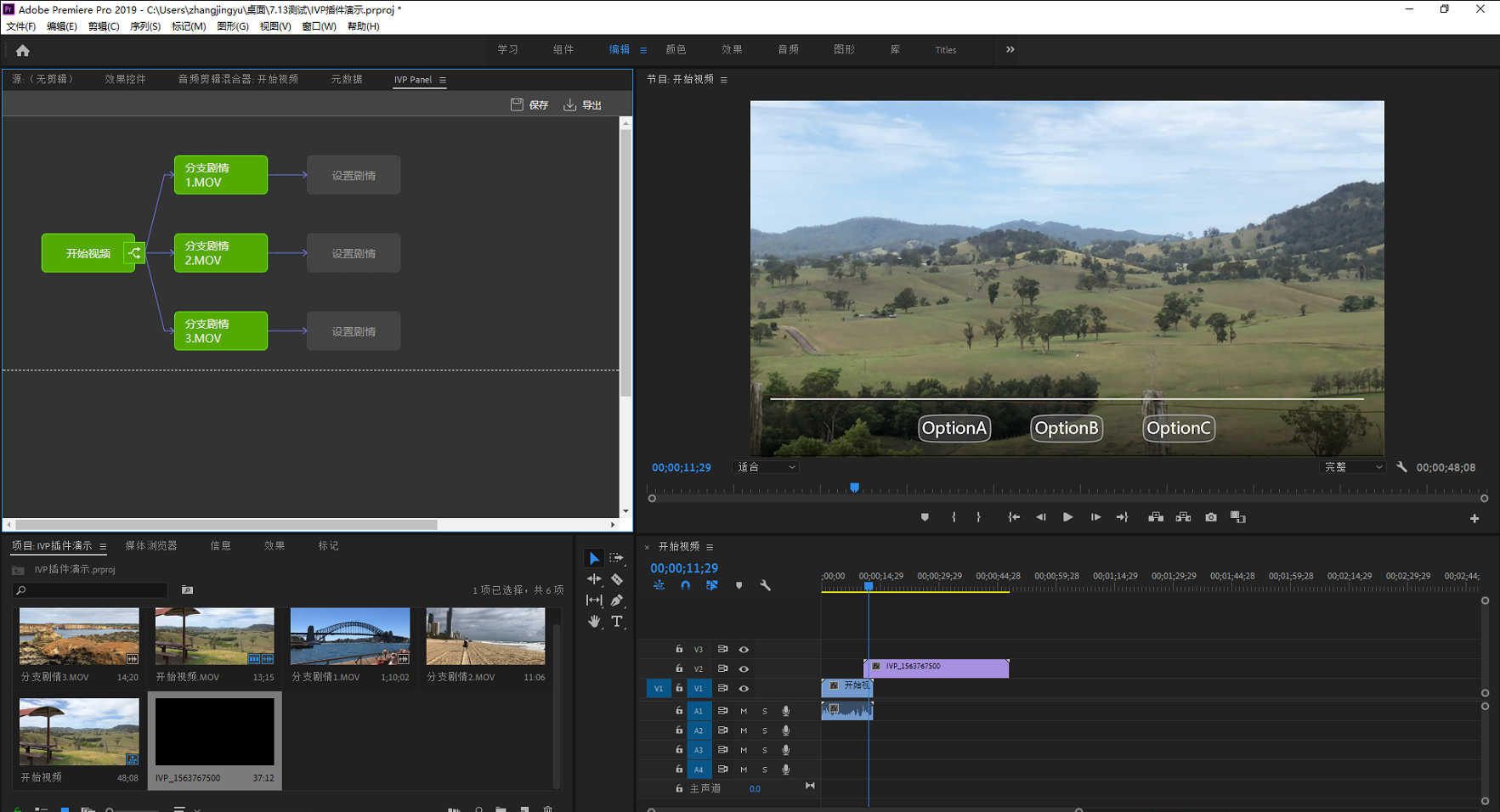
4. 一键导出互动脚本
IVP插件提供一键导出互动脚本功能。内容创作者使用IVP插件完成互动编辑后,只需一键导出,即可生成互动脚本文件。
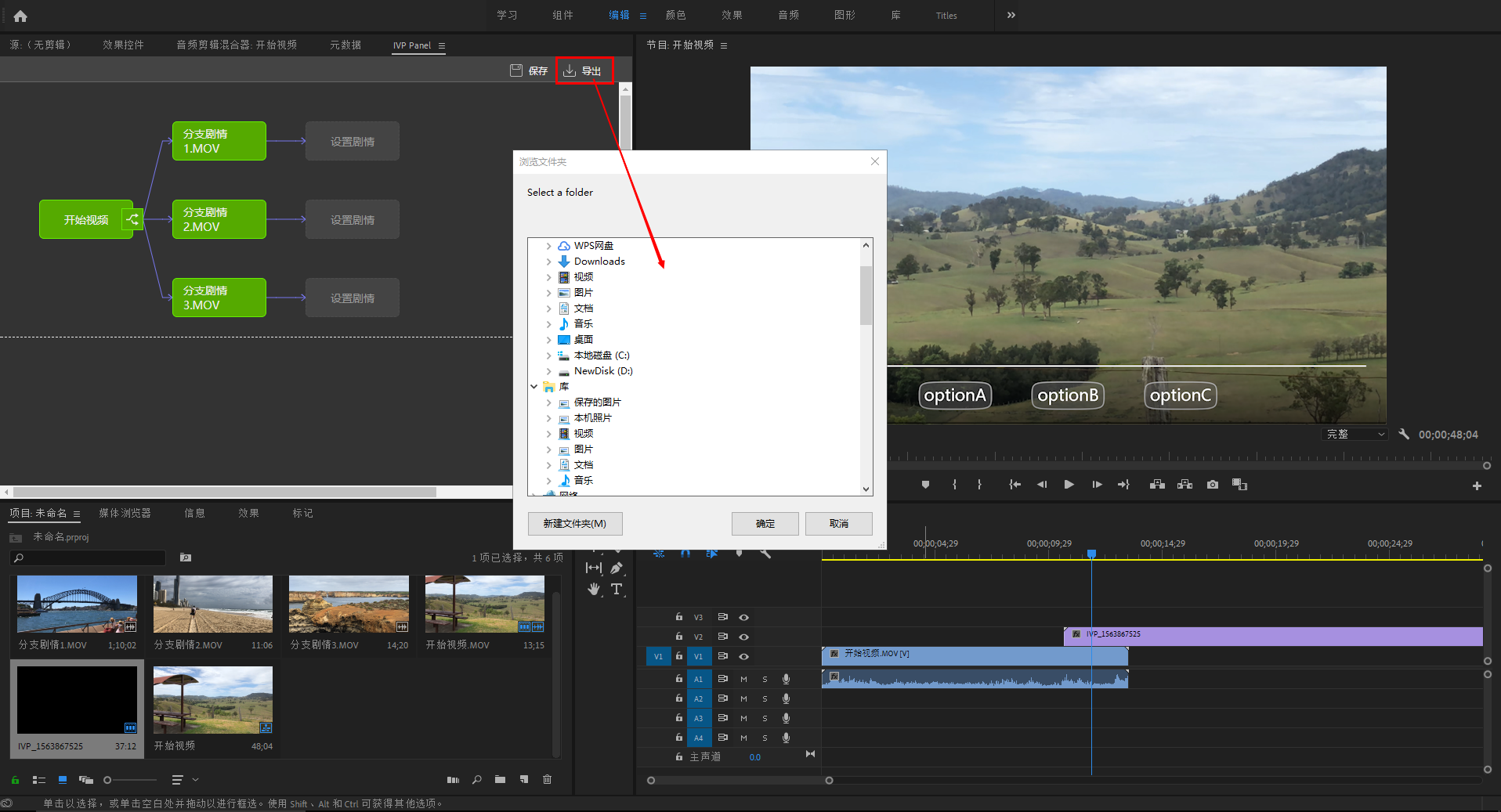
配置说明
IVP 插件目前仅支持在Adobe Premiere Pro CC 2019上安装使用,系统要求为:Windows 10 64位(版本1703或更高版本)。
IVP插件安装
运行安装包QyIvpSetup.exe,进入安装流程。
安装流程
- 安装欢迎界面
(1)IVP插件安装程序会自动检测您电脑上的Adobe Premiere Pro CC 2019安装目录,将其作为IVP插件安装路径。为确保插件正确安装,建议您不要修改已自动填充的安装路径。

(2)若检测失败,你仍可按路径框下方提示手动选择‘Adobe Premiere Pro CC 2019’程序所在文件夹作为插件安装目录。
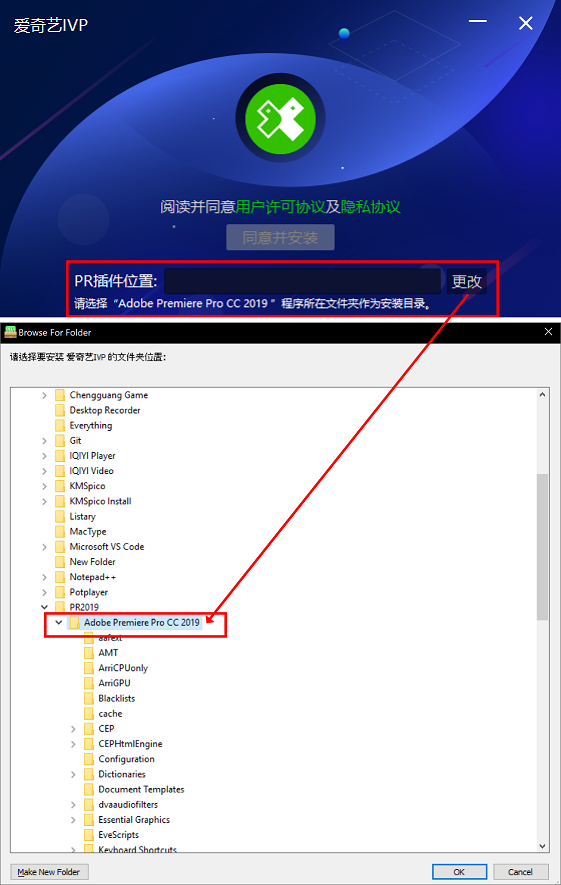
- 安装完成
安装完成后,您即可启动Adobe Premiere Pro 2019,体验插件。
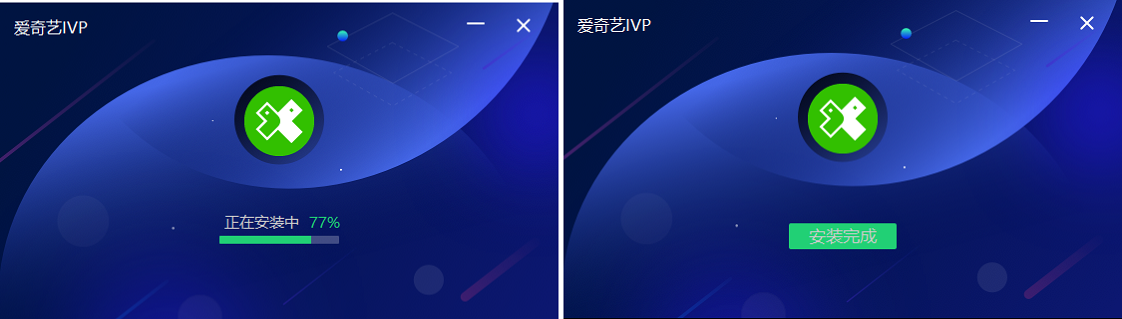
若插件正确加载,则可在对应菜单找到:
文件--新建--IVP Component;素材窗口--新建项目--IVP Component
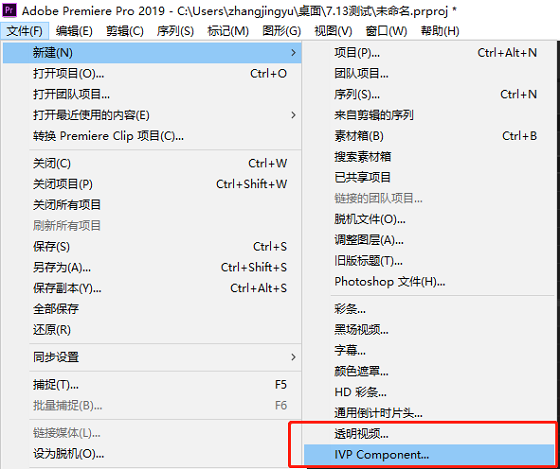
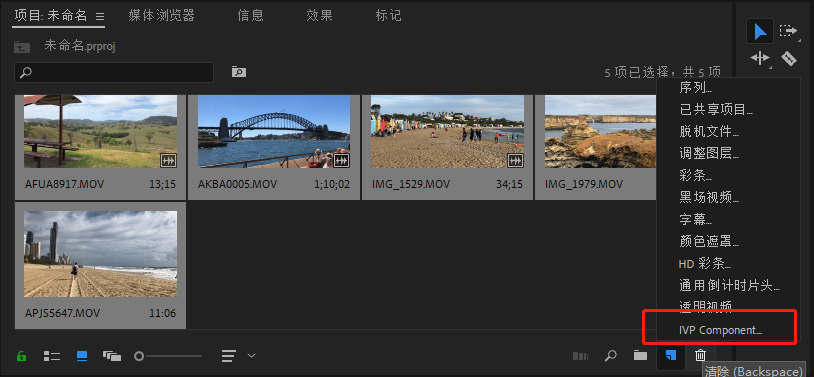
窗口--扩展--IVP panel
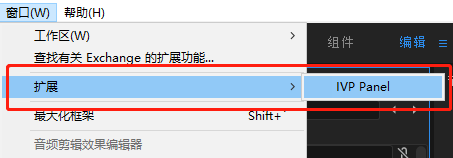
建议使用流程
为确保插件更加稳定、高效地运行,建议您按照以下步骤循环操作,逐步完成互动能力添加和互动剧情搭建。
Step1:导入视频素材
在Premiere项目面板中导入需要添加互动的视频素材。您也可以直接使用Premiere中已有的视频序列来添加互动。

Step2:打开剧情面板
在Adobe Premiere Pro CC 2019窗口菜单--扩展--IVP Panel,右键点击打开剧情面板。
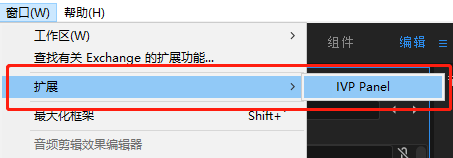
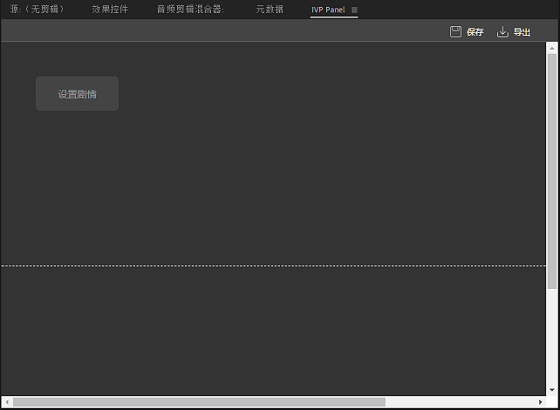
Step3:在剧情面板添加视频素材
点击面板上“设置剧情”,在弹出的菜单中选择需要加入的视频。
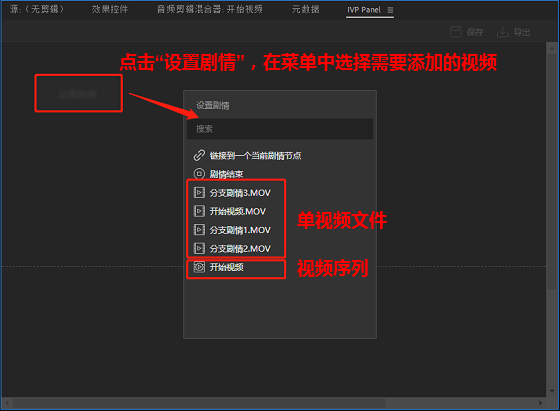
如果你希望添加分支选项的视频为单视频文件,请先将视频拖拽到轨道生成序列,然后选择该序列添加到剧情面板。
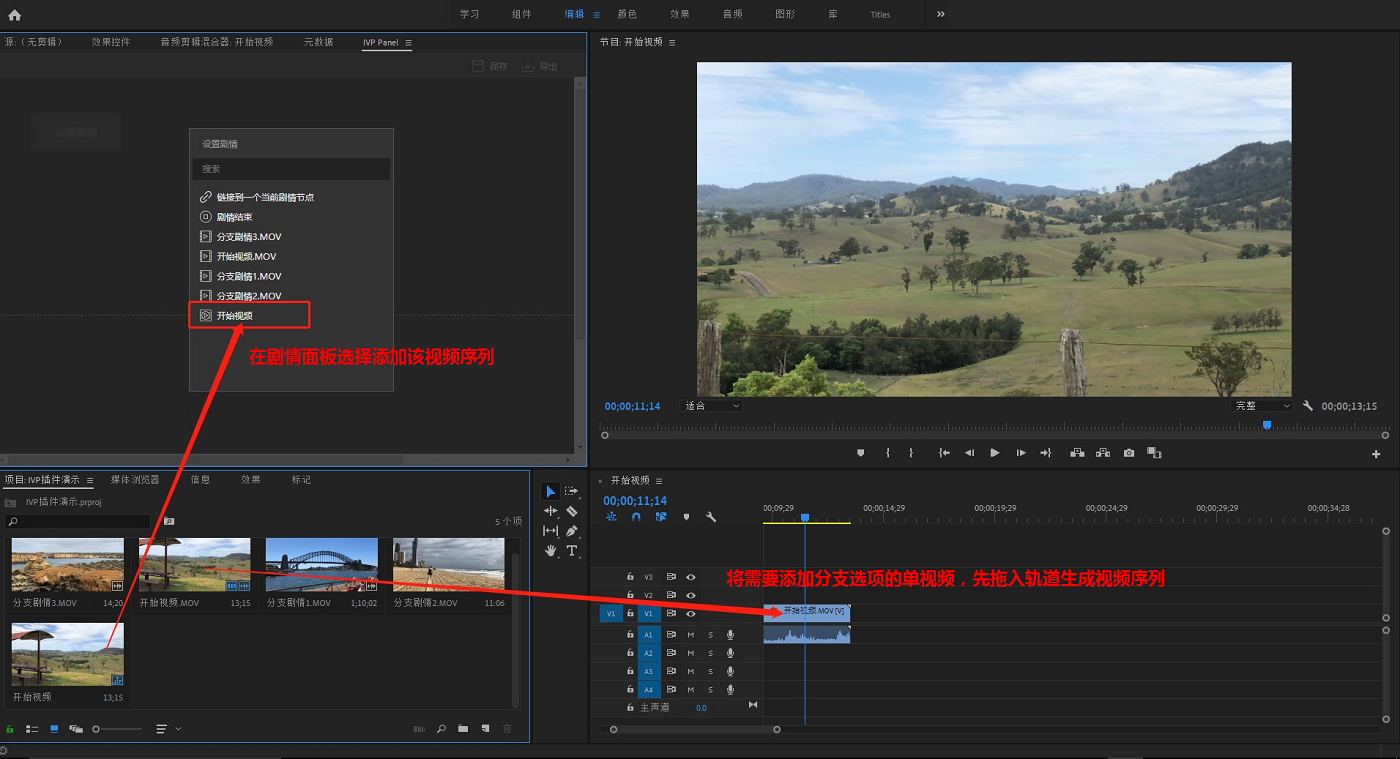
选择后,剧情面板上会出现已添加的视频。
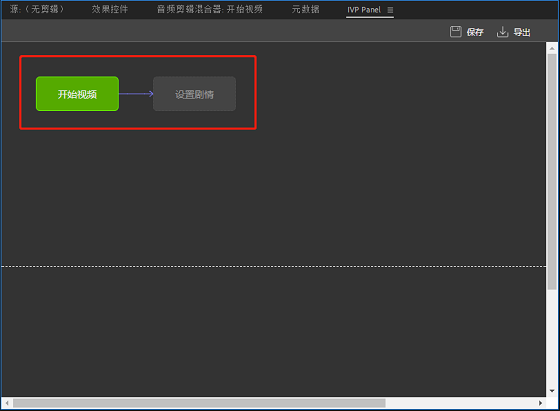
如无需设置分支选项,则可继续点击“设置剧情”,选择添加下个播放视频。
Step4:新建分支选项组件,设置组件属性
如需在当前这段视频加入分支选项,则开始创建分支选项组件。
点击文件--新建--IVP Component;或在项目面板窗口--新建--IVP Component。
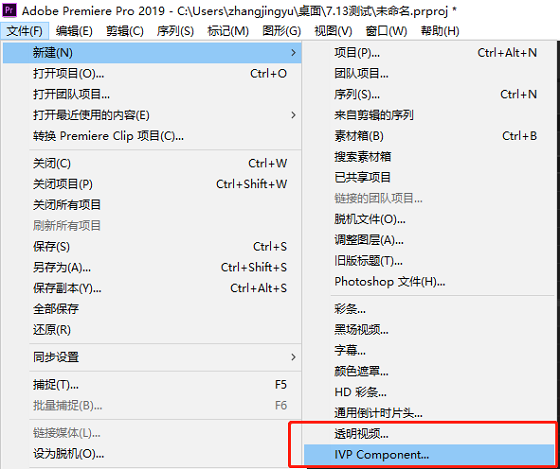
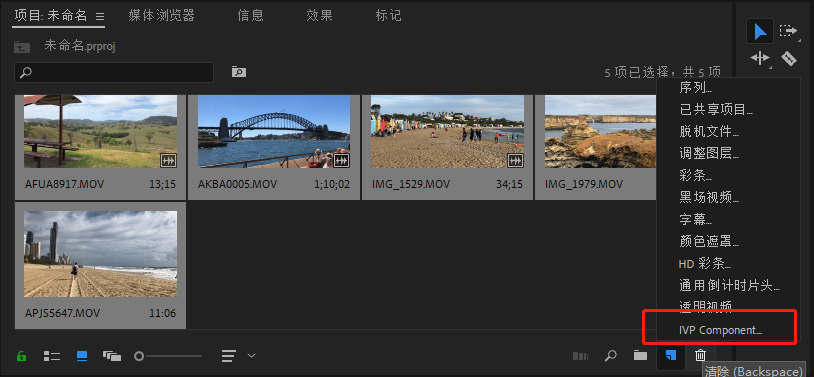
在弹出的提示窗口中点击“确定”按钮。
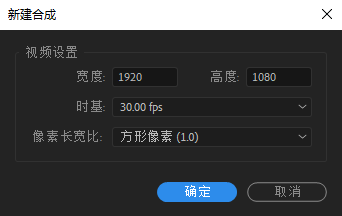
在之后弹出的组件设置面板中进行选项个数、选项内容等组件属性设置。
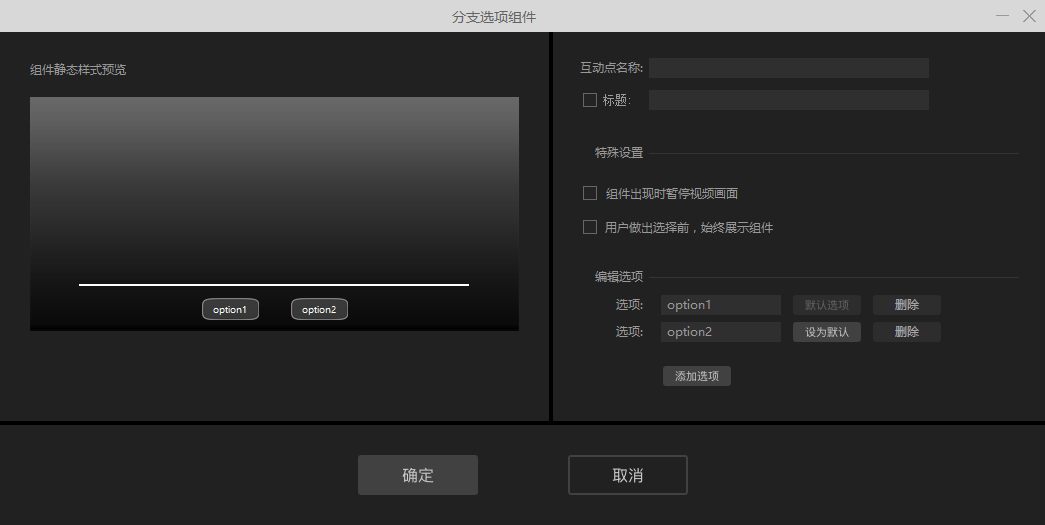
Step5:在轨道调整组件,预览效果
将设置好属性的组件拖入视频序列,在轨道调整组件长度,确定分支选项组件的出现、消失时间,并进行预览。(此时,剧情面板将自动识别组件属性设置,根据所设置的选项个数和内容,生成分支结构)。
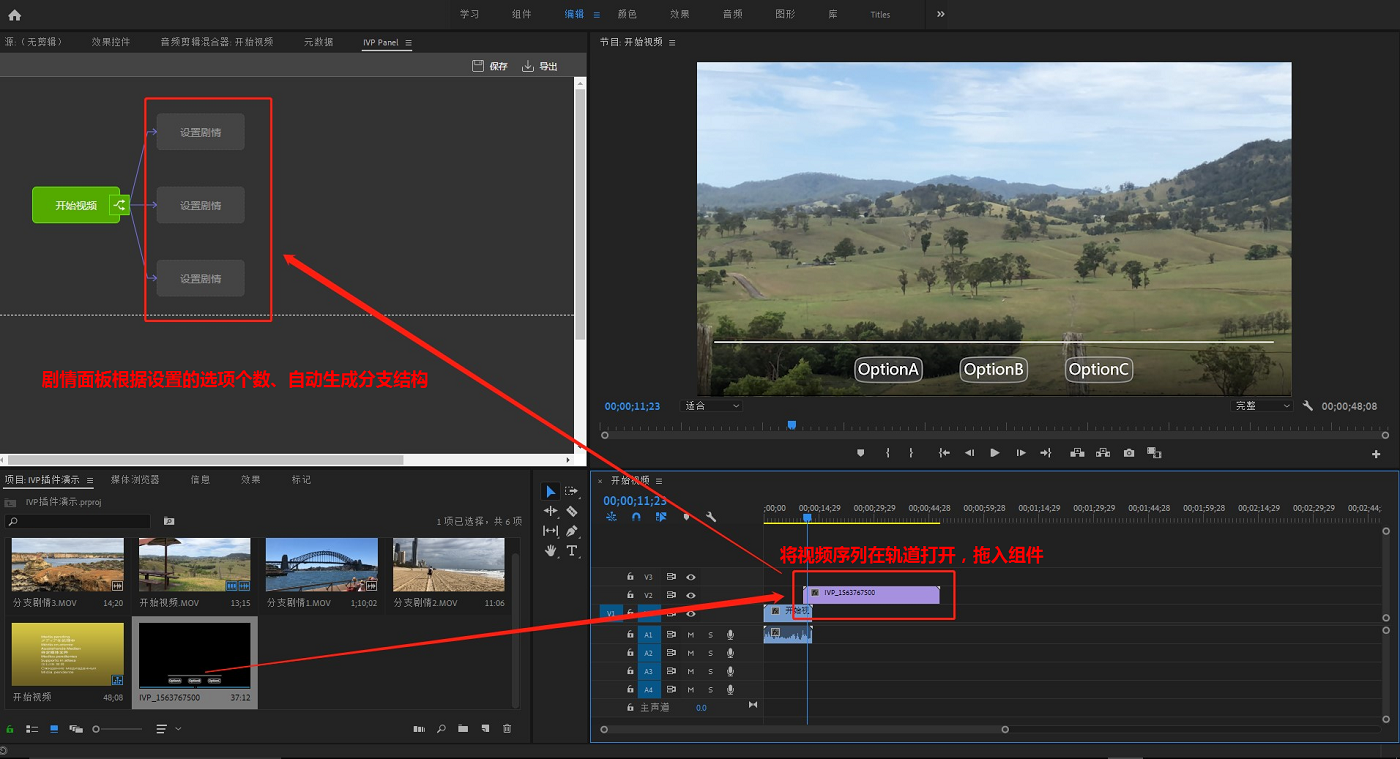
Step6:在剧情面板添加分支对应播放视频
剧情面板根据组件属性自动生成分支,将有对应的选项提示。根据选项提示,添加对应选项需要播放的视频即可。
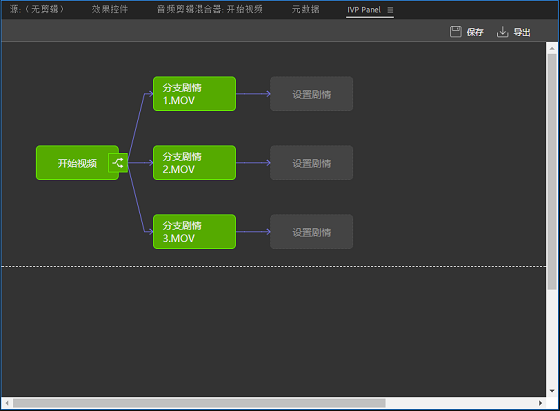
Step7:编辑完整剧情,导出互动脚本
编辑过程中,你可以随时点击剧情面板右上角的“保存”按钮,对已设置的互动内容进行保存。
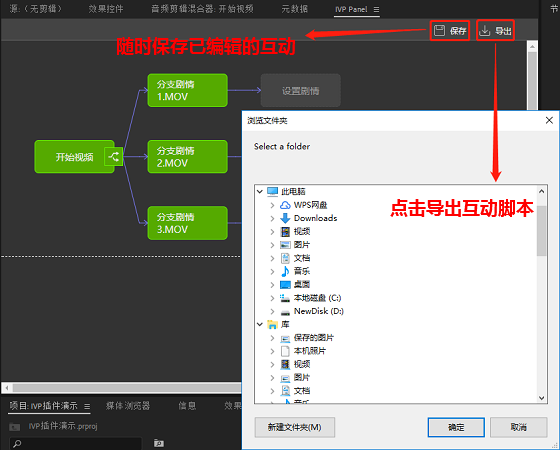
Step8:准备提交材料,联系我们
提交材料包括:导出的脚本文件和视频文件。
请将上述材料发送至内容合作专用邮箱nrhz@qiyi.com,之后将有专人与您对接。
请确保视频文件与编辑互动时所用到的视频素材完全一致,并将剧情面板中的每段视频都导出为一个单独的视频文件进行提交。
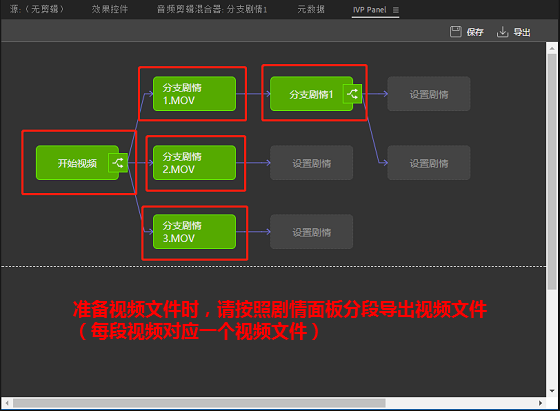
详细说明
组件属性设置面板
组件属性设置面板主要用于设置分支选项的个数、内容等。
1. 面板打开方式
双击:IVP Panel上组件块
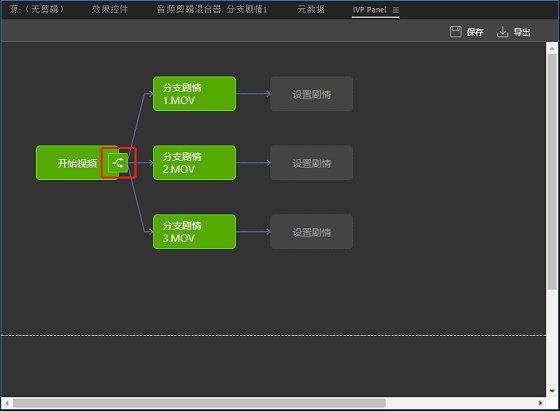
双击:项目面板内的组件素材
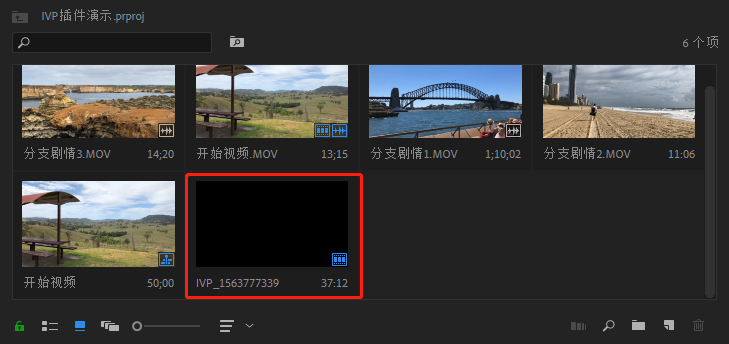
双击:轨道上添加的组件条

2. 面板各属性详细说明
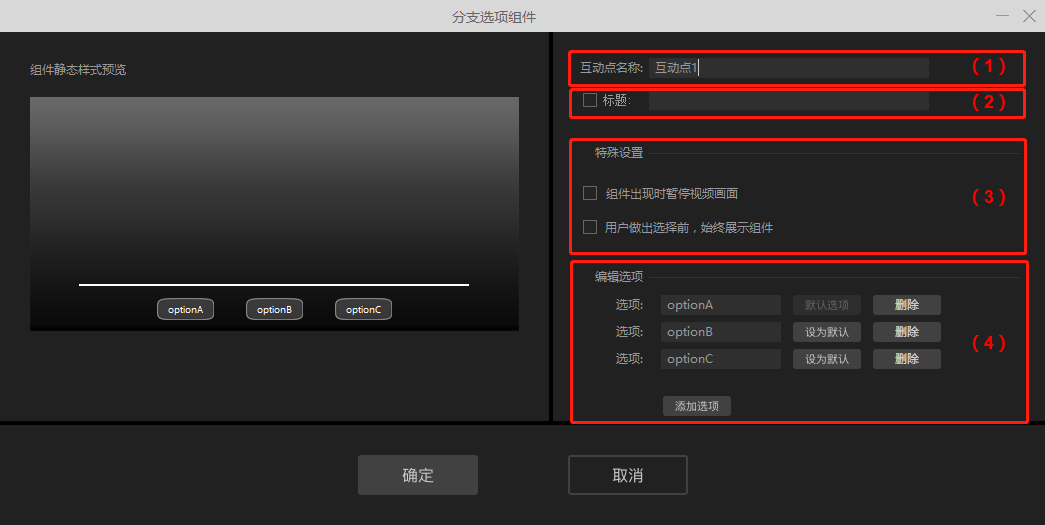
(1)互动点名称:
可方便您区分各分支选项组件。互动点名称也会用在实际播放时的故事线绘制上。
(2)标题:
勾选可为分支选项添加标题,则该标题将作为字幕的一部分,引入分支选项。
(3)特殊设置:
两项通常同时勾选,用于剧情结束时,提供用户重新探索选择的场景。
(4)选项:
添加选项最多不超过五个。默认选项为用户不做选择时,倒计时结束后系统为用户自动选择的选项。
剧情面板
剧情面板用于构建视频与视频间的播放关系,搭建剧情结构。同时,方便浏览定位某段剧情、某个分支选项组件,进行快速修改、替换及删除。
1. 面板各模块介绍
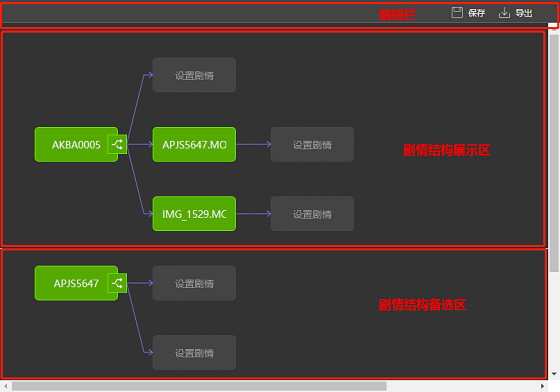
(1)编辑栏:
可点击保存互动编辑,导出互动脚本文件。
(2)剧情结构展示区:
响应用户剧情编辑操作,展示剧情结构。
(3)剧情结构备选区:
放置因用户修改、替换剧情导致与之前剧情失去联系的部分剧情结构,可供用户在后续通过选择“链接到当前一个剧情节点”快速加回当前剧情结构中
2. 剧情添加和结构搭建
剧情面板支持添加单视频文件、视频序列作为一段剧情。
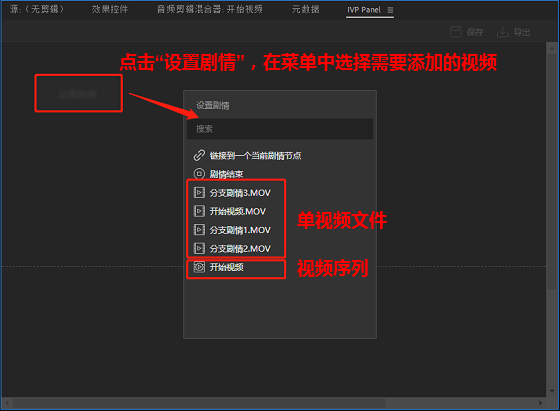
当需要添加的视频已经存在于剧情面板上时,您还可选择“链接到一个当前剧情节点”将其指定为下个播放视频(该方法可以快速设置“跳回之前剧情”,或将备选区的视频加回剧情结构中)。

当一段视频被添加后,会自动生成后续剧情添加区域(若添加的视频带有分支选项组件,则会自动生成多个后续分支剧情添加区域),点击该区域可设置下个播放的视频。
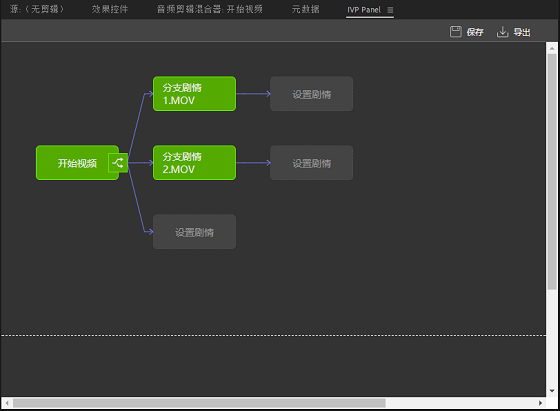
3. 剧情修改
当需要修改剧情结构时,您可左键点击选中某段剧情,在编辑栏点击“编辑”替换该剧情视频,或直接点击“删除”重新设置。

轨道预览
在轨道上,将分支选项组件与视频结合进行预览,通过调整组件条长度来设定分支选择的出现、退出时间。
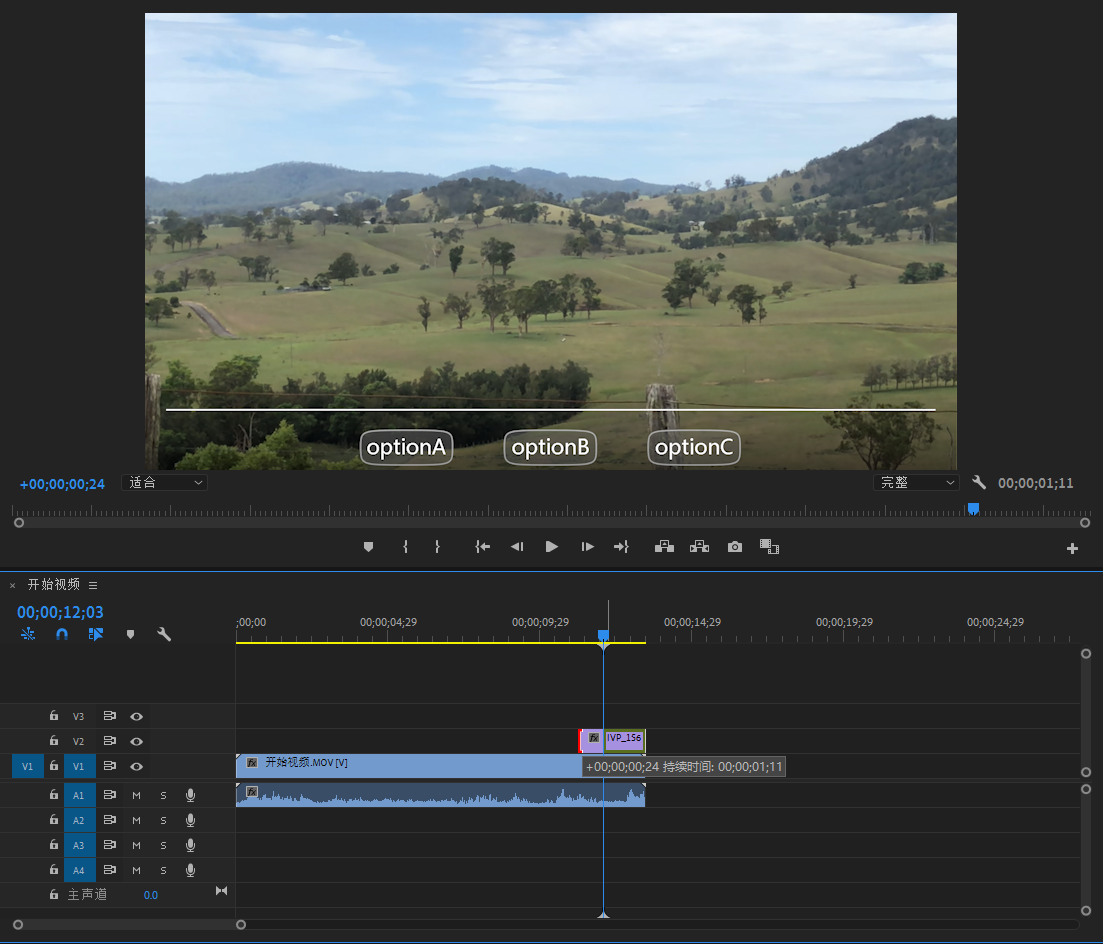
导出脚本
导出的脚本将包括:Index脚本(整体剧情结构描述)+interact脚本(每个分支选项将对应一个interact脚本文件夹)。

常见问题
1. Premiere如果崩溃,已经编辑的互动内容还在吗?
IVP插件具有自动保存功能,每10分钟会自动为您备份已编辑的互动内容。你还可以通过剧情面板上的“保存”按钮随时进行手动保存。
如遇到崩溃情况,请再次打开Premiere工程文件,即可恢复最近一次自动/手动保存的互动内容。
2. 自动恢复的不是我想要的内容,怎么恢复其它的编辑版本?
IVP插件会始终为您备份5个最近保存的互动内容文件,并优先恢复最近一份内容。
若恢复的内容不满足期望,您可以在%appdata%\IVP\Projs目录下找到这些文件,删除不需要的备份文件,再次启动Premiere,我们将直接恢复您选择保留的备份文件信息。

3. 剧情面板里的剧情结构编错了,怎么修改?
剧情面板目前暂不支持撤销操作。您可通过删除、替换错误视频,修改已添加的分支选项组件属性等方式修改已经编辑的剧情结构。详情请参考剧情修改。
4. 在剧情面板上,从中间删除、替换部分剧情,后面的剧情会受影响吗?
从中间删除某个视频、替换某个带有分支的视频,通常会导致前后剧情结构失去联系,导致已编辑的结构改变或消失。和前面剧情失去联系的剧情结构将被放入面板下方的备选区,并保留已编入的剧情结构和分支选项组件信息。您可以在完成修改后,点击设置剧情中的“跳转已有链接”将后续剧情加回结构中。
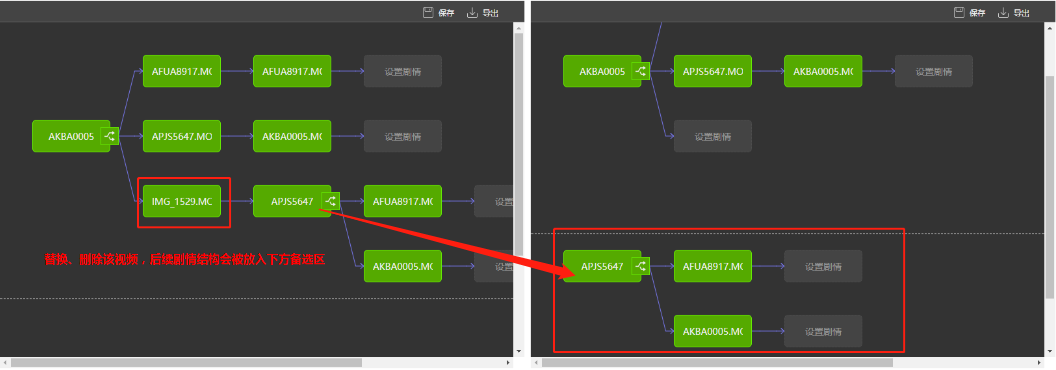
5. 在剧情面板添加的分支选项组件,重命名后消失了?
对新建的IVP Component组件进行重命名,必须确保组件名前有“IVP”,以确保插件能识别被重命名后的组件,并保留已设置的组件属性。

6. 组件进入退出时间调整后,实时效果预览没有同步响应?
组件实时效果预览,需将带组件的视频序列先添加到剧情面板。如果您在轨道调整组件块长度时,没有将带有该组件的视频序列添加到剧情面板上,则组件动效的预览将实时更新。
7. 将编辑过互动的PR工程文件拷贝到其他设备上,已编辑的互动内容消失了?
当前IVP Premiere插件暂不支持通过拷贝PR工程文件的方式将已编辑的互动一起转移到其他设备上。请确保在同一设备上完成所有互动内容添加。